[Git 02] CLI 기반 버전관리
5 minute read
CLI(Command line Interface, 명령어)를 이용한 git 버전관리
- 앞서 GIT 1 Overview에서 git에 대해 전체적인 감을 잡았다. 이제 실제 git을 이용해 버전관리를 해보자!!
- Git을 제어하는 데에 있어서, Source Tree, Github Desktop, TortoiseGit, CLI 등 다양한 방법이 있다.
- 이러한 방법 중에, 명령어를 기반으로 한 CLI를 이용하여 버전관리를 해보자.
[1] Why CLI for Git rather than other GUI programs
- 사실상, CLI를 제외한 GUI기반의 방법들도 내부적으로는 오리지널 git, CLI를 기반으로 한다.
- CLI 방법은 복잡하지만 익숙해지기만 하면 간편하게 git을 다룰 수 있고, 특히, GUI 없는 환경(e.g. 서버)에서도 제어가 가능하다.
- 또한, 명령어의 특성상 동시다발적으로 처리해야 할 작업을 명령어를 통해 한번에 처리가 가능하여 개발자들에게 인기가 많다.
[2] Mac 설치 방법 (초간단)
- git이 이미 설치되었는지 확인해보자.
cmd + space 스포트라이트 검색을 통해 terminal을 켠 후에 git 명령어를 쳤을 때 아래 이미지와 같이 git에 대한 usage 설명이 나오면 이미 git이 설치 되어 있는 상태이다.
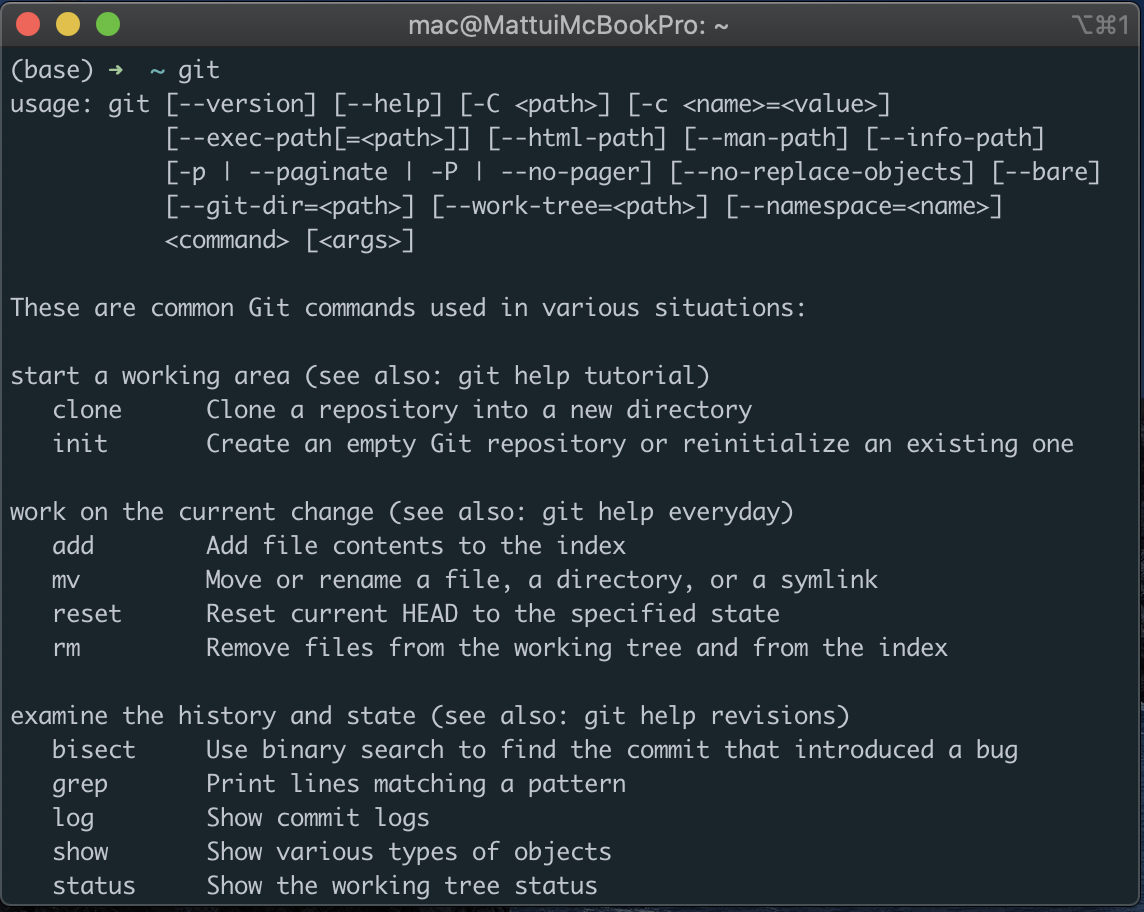
- 하지만 그렇지 않다면, https://git-scm.com/ 에 접속하여 latest source release download를 해준다.
- 그리고 설치가 되었다면! 다시 1번 과정을 반복하여 설치되었는지 확인한다.
[3] git에게 특정 디렉토리 관리시키기
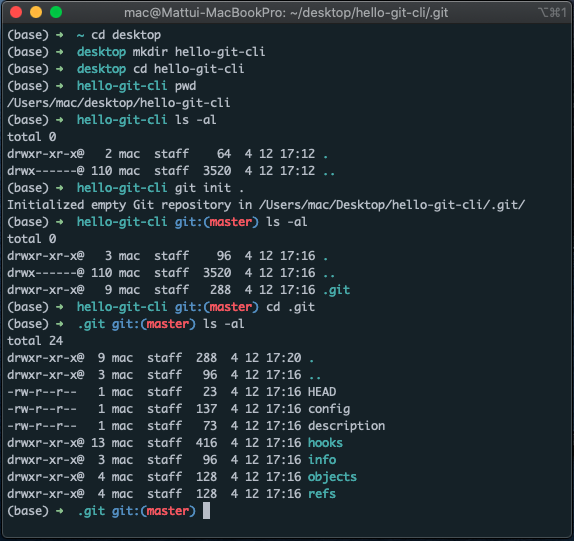
/desktop 디렉토리에 앞으로 작업할 hello-git-cli라는 디렉토리를 만들어 보았다. 그리고 cd hello-git-cli 명령어로 그 디렉토리로 들어가보자. 그럼 현재 디렉토리 상태는 /Users/mac/desktop/hello-git-cli이고, 내부에 아무것도 없는 것을 볼 수 있다.- 이제, git에게
git init . 명령어를 통해 이 디렉토리 버전관리를 하라고 명령을 해보자.
- 1)
git은 git 명령어라는 것을 말하고 init은 초기화Initialization의 줄임말이다. 뒤에 있는 ` .`은 현재 디렉토리 버전관리를 시키는 것이다.
- 2)
ls -al을 통해 내부 디렉토리를 보면 .git이 생긴 것을 볼 수 있다. 이 내부를 보면, 부모 디렉토리이자 우리가 작업할 디렉토리인 hello-git-cli에서 생성되는 변화들이 버전으로 만들어져 이 .git에 저장된다.
- 3) 즉,
.git에는 앞으로 hello-git-cli의 역사가 기록이 되는 것이다.
[4] 버전 만들기
★ 기억해야 할 것 ★

- Working Tree: 파일을 만들고 수정하는, 버전으로 만들어지기 전 단계
- Staging Area: 몇 개의 파일을 하나의 버전으로 만들지, 버전으로 만들고자 하는 파일들을 Staging Area에 올린다.
- Repository: 버전이 저장되어 있는 곳. Staging Area에 있는 파일들을 하나의 버전으로 만들어
.git에 저장한다.
실습 해보기
-
hello-git-cli에 새로운 파일을 만들어보자.
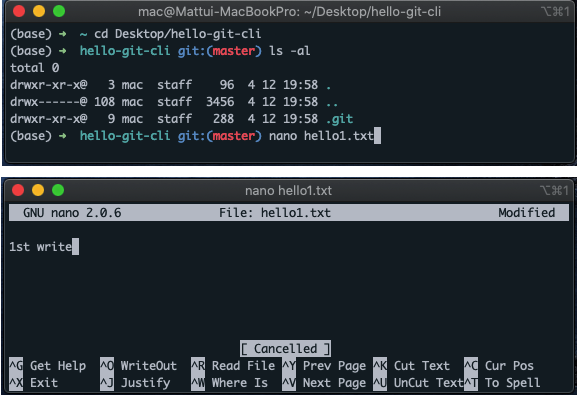
nano hello1.txt로 텍스트 파일을 만들어주자.
nano 명령어는 CLI 환경에서 간단하게 텍스트 파일이나 프로그램 파일을 작성하고 편집하는 명령어이다.
- GNU nano 창이 뜨면, 아무 내용이나 써주고
ctrl+xexit과 yyes, enterfile name 확인를 차례대로 눌러주자.
- 파일이 생성이 되었으면,
cat hello1.txt로 내용을 출력해보자.
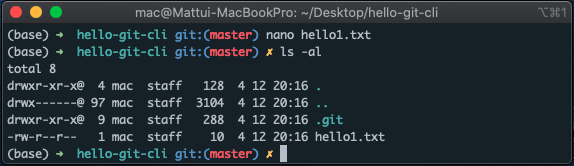
cat은 concatenate의 줄임말로, 여러 개 파일의 받아서 파일의 내용을 출력하는 명령어이다. 간단하게 파일의 내용을 보기 위한 용도.
-
git status 명령어로 현재 상태를 보자.
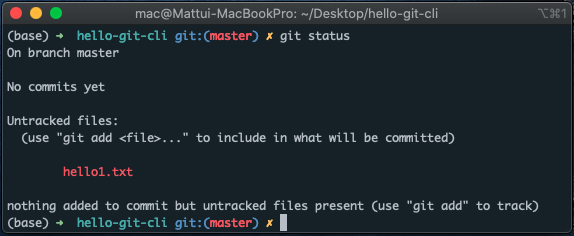
git status: working tree status - git의 상태를 보기 위해 사용하는 명령어로 자주 사용하게 된다.- No commits yet:
commit == 버전, 아직 버전이 없는 상태이다.
- Untracked files:
hello1.txt가 추적되지 않고 있음을 보여주고 있다. git은 특정 파일을 버전관리 하겠다고 명시적으로 한번 지정해주지 않으면 없는 셈 치기 때문에 hello1.txt가 버전관리 되고 있지 않다는 것이다.
git add xx.xx 명령어로 Working Tree에 있는 수정사항을 Staging Area에 올려 버전으로 만들어주자.
git add: add to staging areahello1.txt를 버전으로 만들 것이니 git add hello1.txt명령어로 Working Tree에서 Staging Area로 올리자.- 다시
git status로 확인해보면, Untracked files에서 Changes to be commited로 바뀌어 버전이 될 파일을 보여준다.
git commit으로 버전을 만들어보자.
git commit: create version - 새로운 버전을 만들어 준다.git commit만을 치면 아래와 같은 에디터가 나와 commit message를 작성해줄 수 있다.
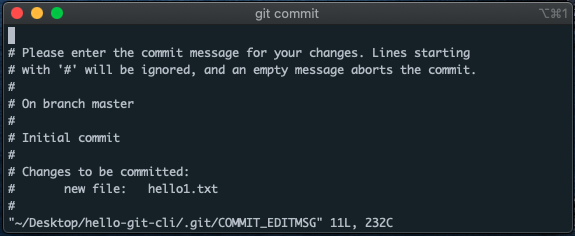
- 하지만 이 과정이 귀찮으므로,
-m을 통해 한꺼번에 메시지를 작성해줄 수 있다. git commit -m "message"
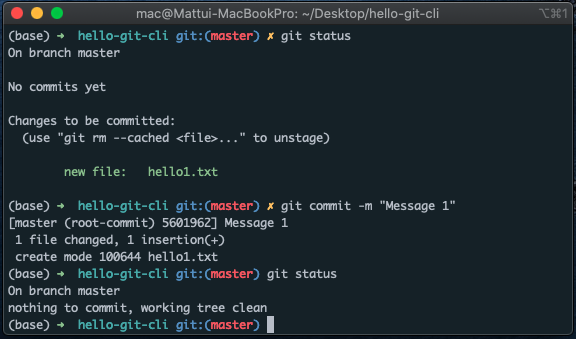
git status로 다시 현재 상태를 관찰해보자.
- nothing to commit: 버전으로 만들 것이 없다.
- working tree clean: 버전이 되지 않은 수정사항이 없다.
git log를 통해 버전이 잘 만들어 졌는지 확인해 보자.
git log: show version - 일종의 버전의 역사를 볼 수 있는 명령어이다.- 나갈 때는
q를 누르면 된다.
- 위의 과정을 다시 한번 반복해서 버전이 바뀌는지 해보자.
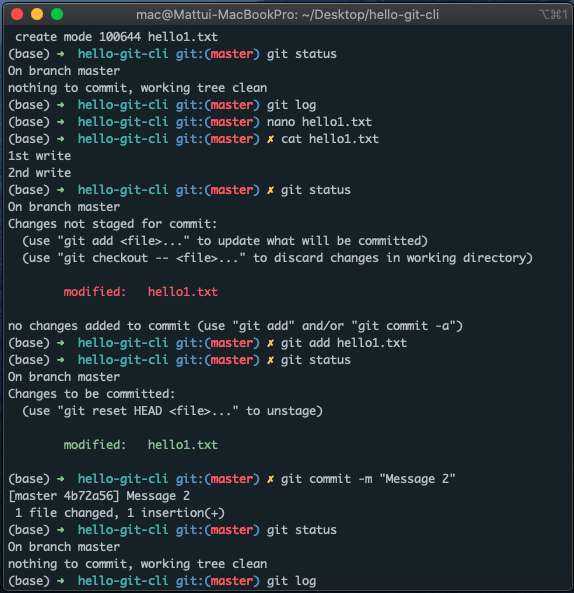
[5] 여러 개 파일을 하나의 버전으로 만들기
- 보통 하나의 작업에는 앞서 봤던 하나의 버전에 하나의 파일의 수정이 있는 것보단, 여러 개의 파일의 수정사항을 담고 있는 경우가 많다.
- [4]를 응용하여 여러 개의 파일의 수정사항을 하나의 버전으로 만들어 보자.
실습해보기
nano hello1.txt에 세 번째 내용을 추가한다.nano hello2.txt로 새로운 파일을 추가한다.git status를 해보면, 두 파일 모두 Staging Area에 있지 않고, Working Tree에 있을 것이다.

- 하지만,
hello1.txt는 이미 1회 이상 버전관리를 해왔기 때문에 git은 이를 기억하고 관리하고 있다.
hello2.txt은 버전관리를 한 적이 없기 때문에 git은 이를 없는 셈 친다.- 이 상태로 백업을 한다면,
hello2.txt는 백업과 협업을 할 수 가 없다. 자동으로 tracking해주지 않기 때문이다.
git add hello1.txt, git add hello2.txt로 Staging Area에 올려준다.
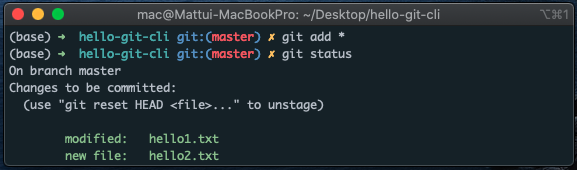
- 또는 Working Tree에 있는 모든 파일을 올리고 싶으면
git add *명령어를 사용할 수 있다.
- 하지만
git add * 명령어는 .gitignore 문제가 있어 git add .을 사용해 주자.
-
git commit -m으로 버전을 생성해준다.
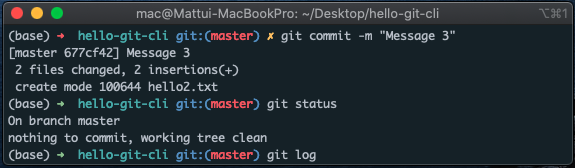
git log로 생성된 버전들을 살펴보자.
- 어떤 버전이 생성되어 있는 지는 나와있지만, 세부적으로 어떤 파일들이 연루되어 있는지에 대한 내용이 없다. 아래 Stackoverflow에서 참조한
git log --stat명령어로 확인해보자.
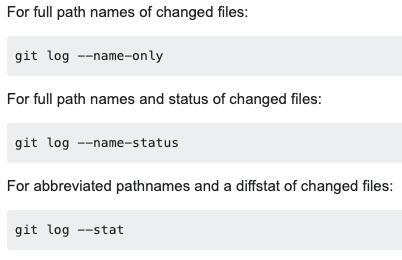
[6] 버전 간 차이점 비교하기
- 수천만줄 짜리 코드라고 생각한다면, 이전에 작업했던 내용을 파악하는 것이 정말 힘들 것이다.
- 따라서, Working Tree와 마지막 버전 사이의 차이점 비교를 통해 버전을 만들기 전에 내가 무슨 작업을 했는지 최종 검토를 하는 단계이다.
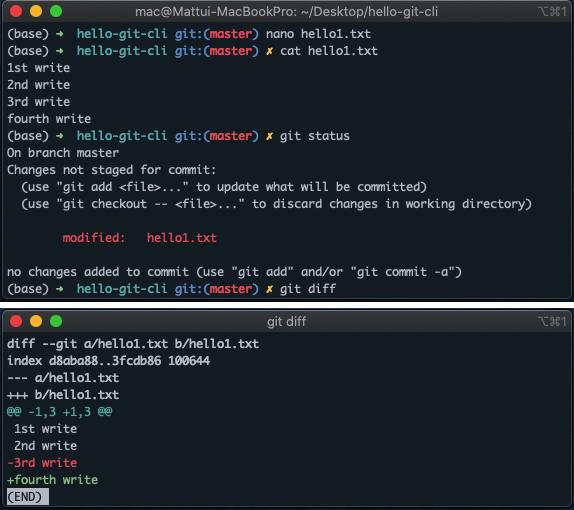
git diff 로 이전 버전과의 차이를 알 수 있다.
Optional
add와 commit을 동시에 해주고 싶을 때는?
git commit -am 명령어를 사용해 준다.
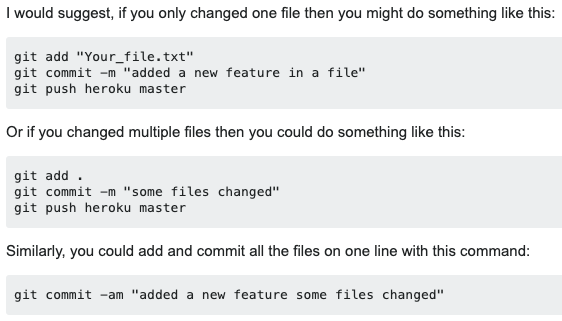
- 만약에 지금까지 작업한 내용을 버리고 과거로 돌아가야 한다면?
git reset --hard명령어를 사용한다. (뒤에 자세히 다뤄봅시다.)
git log -p로 어떤 것이 패치되었는지 볼 수 있어, 어디서 문제가 생겼는지 추적할 수 있다. p는 patch의 약자이다.
Reference
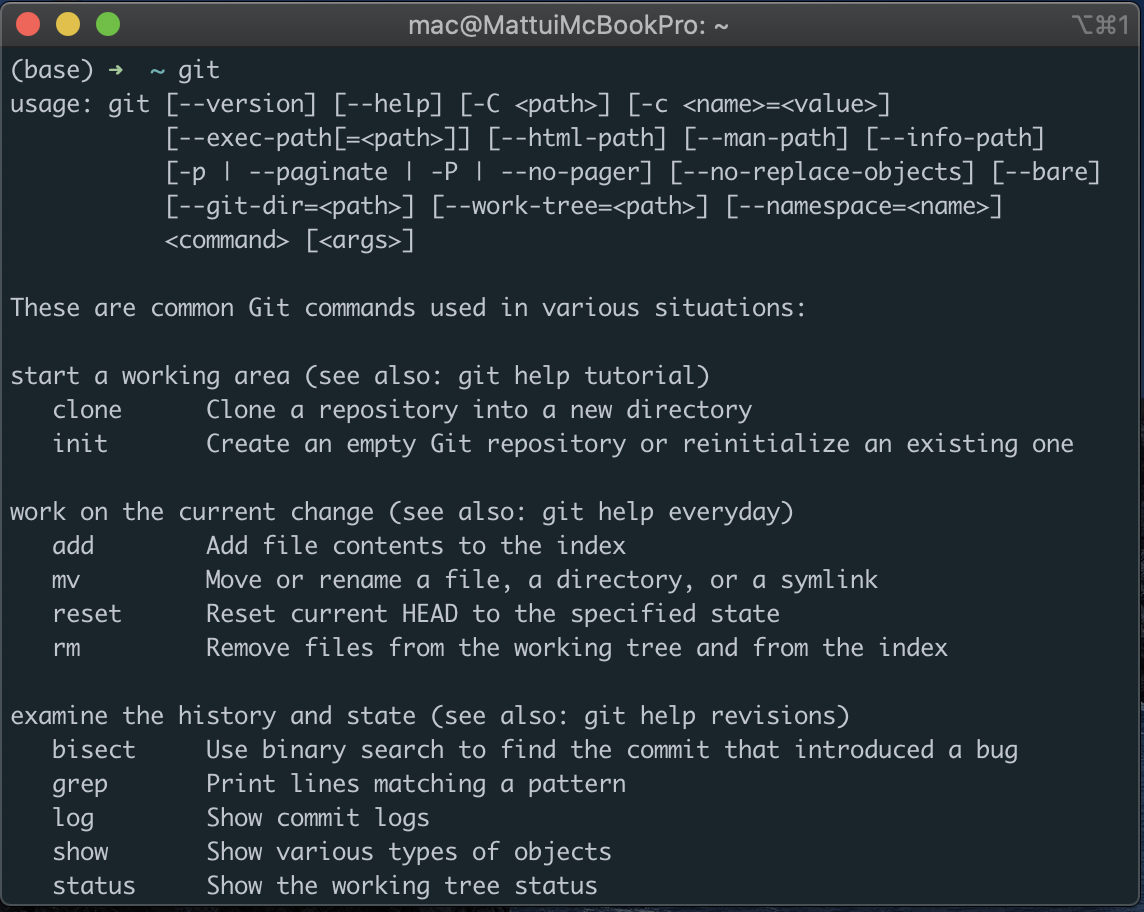
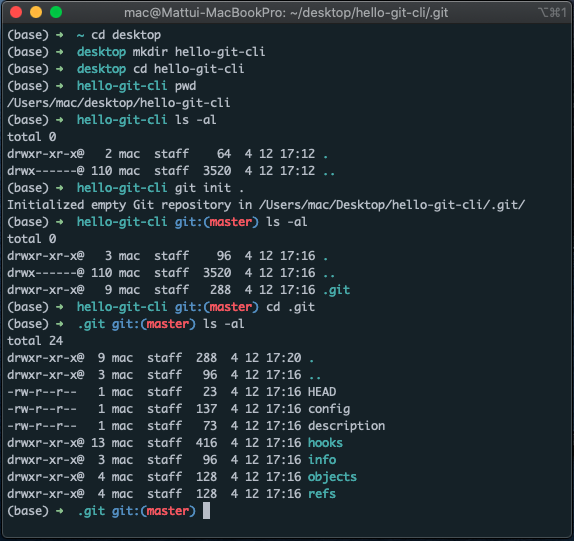

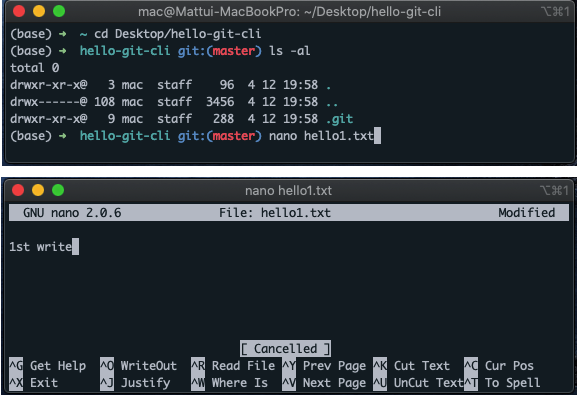
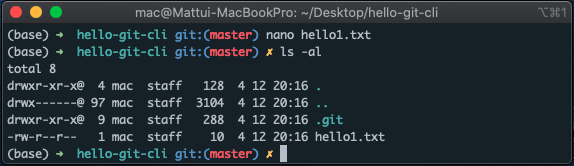
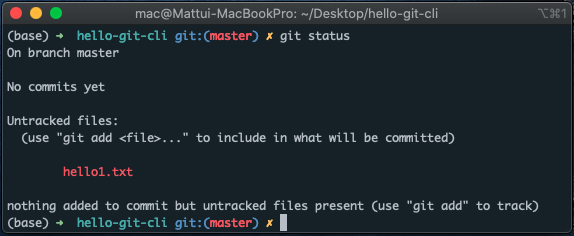
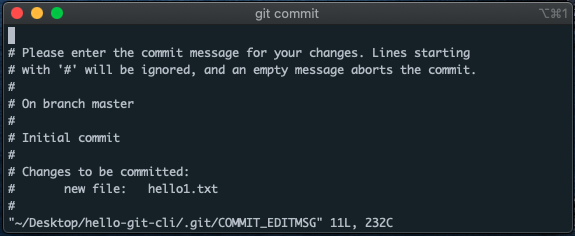
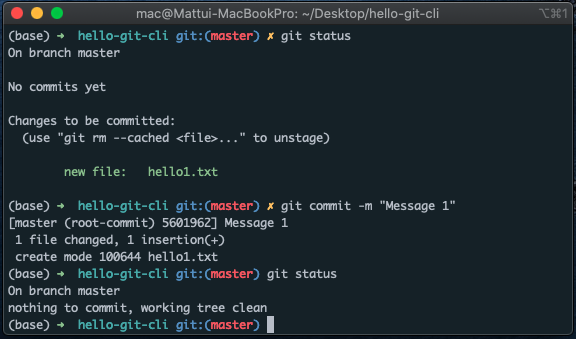
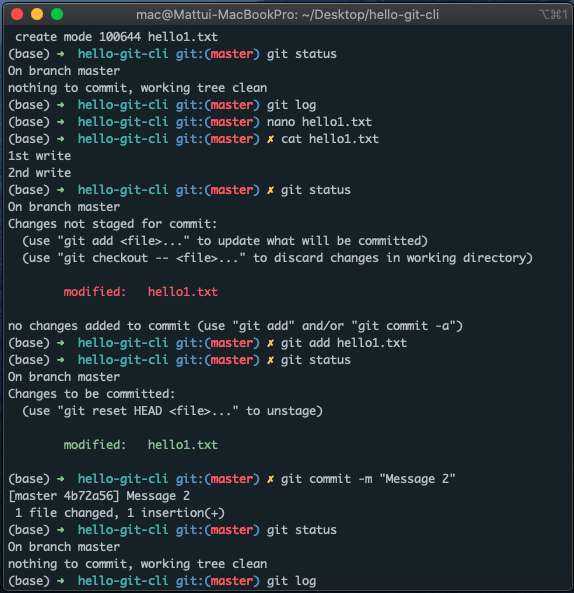

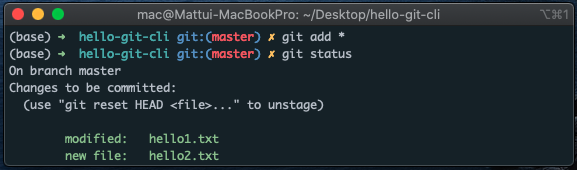
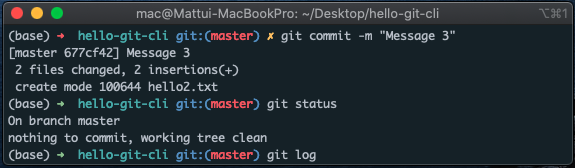
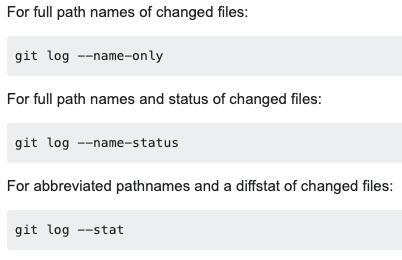
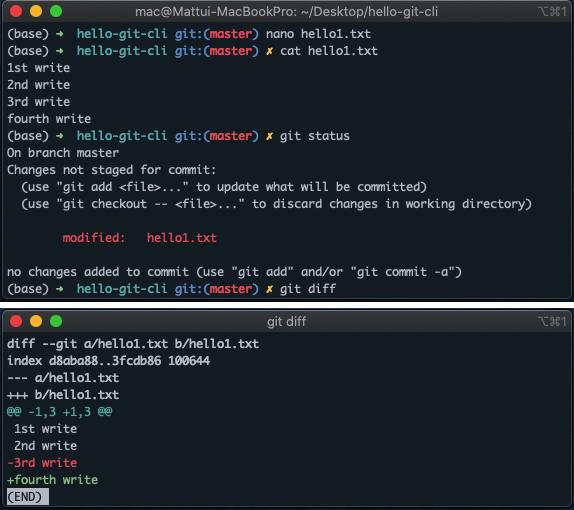
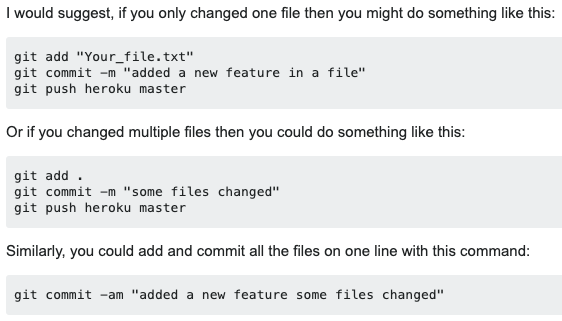
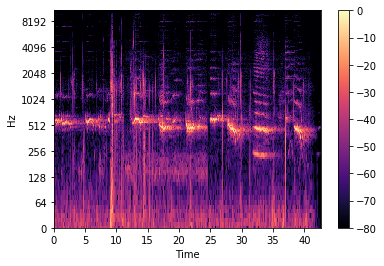
Leave a comment